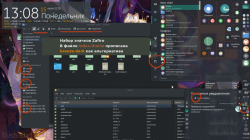Timeshift — это программа с возможностью инкрементного резервного копирования. Простой, удобный, и на мой взгляд — «обязательный» инструмент, новичков это касается особенно. Как перестать боятся «угробить» систему и начать жить.
Из интернетов:
Инкрементное копирование — это метод копирования, при котором к исходной копии набора данных шаг за шагом приписываются дополнения,
отражающие изменения в данных (эти пошаговые изменения в наборе данных и называются инкрементами).
Это означает что первый снимок делается «долго» так как как копируется все файлы, но вот последующие бэкапы делаются уже какие-то секунды из-за того что программа сравнивает предыдущий бэкап и записывает только изменения. Хотя по сути она копирует старый снимок и записывает новый с изменениями это делается «моментально».
Интересно то, что несколько снимков системы занимают места чуть больше чем один первый бэкап. У меня один раздел 60 GB для бэкапов и после семи(!) сделанных снимков свободного места на разделе осталось 54,4(!) GB. Это при том что каждая папка со снимком у меня весит:
6,6 ГиБ (7 123 874 392)
286 829 файлов, 22 216 вложенных папок
То есть десять снимков по десять гигов не «сожрут» 100GB места.
Установка
Устанавливаем через терминал или пакетным менеджером.
Обновляем систему:
sudo pacman -Syu
Устанавливаем программу:
sudo pacman -S timeshift
Настройка
При первом запуске появляется окно настроек.
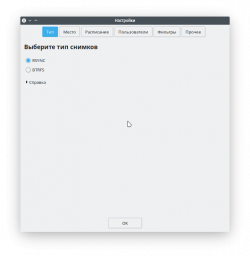
Оставляем тип снимка RSYNC.
Вкладка Место
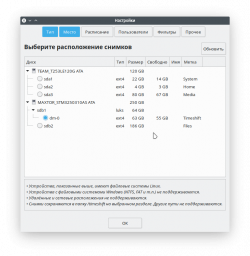
Здесь выбираем раздел где будут хранится бэкапы. Можно и даже лучше, сделать для этого отдельный раздел. При запуске программы он будет автоматически монтироваться.
Важное отступление!
Если у вас раздел Home очень большой, то давно пора делать отдельный раздел или целый жёсткий под «файлопомойку»где и будут находится папки: Видео, Документы, Загрузки, Изображения, Музыка или какие-то свои. А в Home будут храниться только ссылки на них. К примеру у меня Home 4 Gb, при этом файлов там на один гиг всего. Каталог Home на отдельном разделе это очень удобно, так как при переустановке системы все настройки системы и программ сохраняются там и не придётся всё заново настраивать.
В KDE симлинки делаются лекго. При перетаскивании папки из одной вкладки/окна Dolpin предлагает сделать ссылку.
Или сделать командой в терминале.
К примеру есть скрытый в Home каталог ".wine", который наверняка весит очень много.
Копируем папку ".wine" на раздел с файлопомойкой и переименовываем в Wine для того чтобы каталог был виден в файловом менеджере.
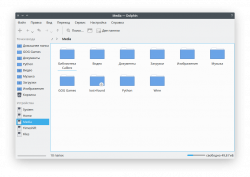
Удаляем из Home старую папку и делаем символическую ссылку.
Пишем в терминале команду:
ln -s /media/Wine/ /home/ganter/.wine
Первым указывается адрес реального раздела, вторым пишется адрес назначения где будет располагаться сама ссылка.
Эта команда создаст символическую ссылку на папку".wine" которая будет «пониматься» системой как реальная папка.
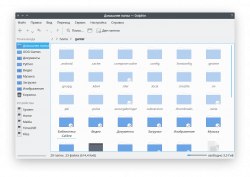
Так можно и даже нужно поступить с другими важными или «большими» по объёму каталогами.
Если система выйдет из строя полностью данные никуда не пропадут. Или если придётся устанавливать систему с нуля, то полную работоспособность можно обеспечить очень быстро.
Можно делать по несколько ссылок на один каталог с другими названиями.
ln -s /Media/.wine/ /home/ganter/"Игры винды"
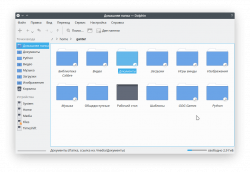
И теперь помимо скрытой «папки» ".wine" у нас ещё есть ссылка «Игры винды». Имена ссылкам можно давать любые. Главное не забывать что имена папок с пробелами нужно заключать в кавычки.
Продолжим. Вкладка Расписание
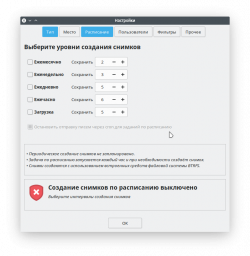
Здесь в принципе всё понятно, настраиваем «когда и сколько раз» будем делать бэкапы. Я бы порекомендовал делать это в ручную.
Вкладка Пользователи.
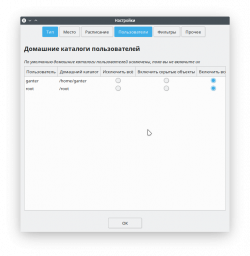
Тут выбираем домашние папки пользователей. Лучше выбрать «Включить всё» так как в скрытых папках хранятся настройки системы.
Вкладка Фильтры
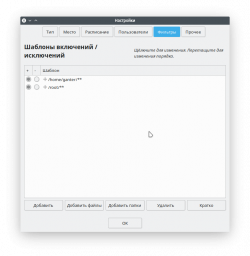
Здесь можно выбрать какие папки нам нужно или не нужно восстанавливать. Если добавить нужную папку и поставить "-",
то эта папка останется нетронутой при восстановлении системы. Также и в предыдущей вкладке Пользователи, если мы поставим галочку не включать, к примеру свой домашний каталог, то даже если он изначально был сохранён с этой настройкой он не восстановится.
Главное окно
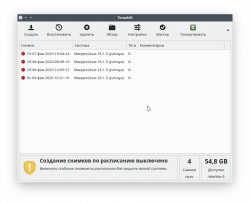
Нажимаем кнопку Создать и делаем бэкап. Снимки можно делать хоть каждый день. Как я писал раннее, все снимки, кроме первого, будут делаться очень быстро.
Восстановление
Для восстановления выбираем снимок и жмём кнопку Восстановить. Появится окно с выбором разделов, если в fstab разделы монтируются по UUID, то сразу будут показаны нужные разделы.
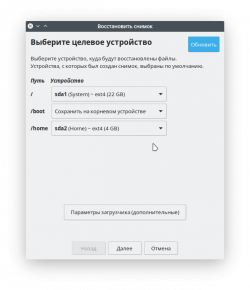
Или же выбираем в ручную нужные разделы. Если раздел boot отдельный, то выбираем куда восстановить и его. Если же на системном разделе — оставляем по умолчанию. Нажимаем Далее
Timeshift синхронизирует файлы и выдаст список что будет сделать.
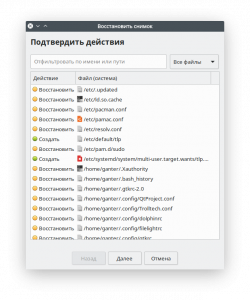
Нажимаем Далее.
Во время восстановления рабочий стол пропадёт и на сером фоне будут выводится «отчёты» что именно прого делает… Потом компьютер автоматически перезагрузится.
Настроили систему? Делаем снимок.
Пришли обновы? Делаем перед обновлением снимок.
Решили поковыряться в системе? Делаем сначала снимок.
Драйвера на видео? Делаем сначала снимок.
Восстановление после «апокалипсиса» и те только.
Если система вообще не загружается, то можно её спокойно восстановить загрузившись с флешки.
Грузимся в live и если программы не установлено, то устанавливаем сами.
Чтобы не вводить пароль пишем в терминале:
su
И мы уже с правами администратора.
Далее пишем:
pacman -Sy timeshift
Эта команда установит Timeshift без установки обновлений.
Восстанавливаем.
Можно при помощи Timeshift перенести систему на новый жёсткий диск. Допустим купили вы SSD. Просто размечаем новый диск, грузимся с флешки и «восстанавливаем» всю настроенную систему. Важно не забыть что нужно будет исправить fstab. Это можно сделать сразу в папке бэкапов timeshift или находясь в режиме Live сразу после переноса системы на новые разделы.
Upd.
Исправил ошибки о создании символических ссылок.
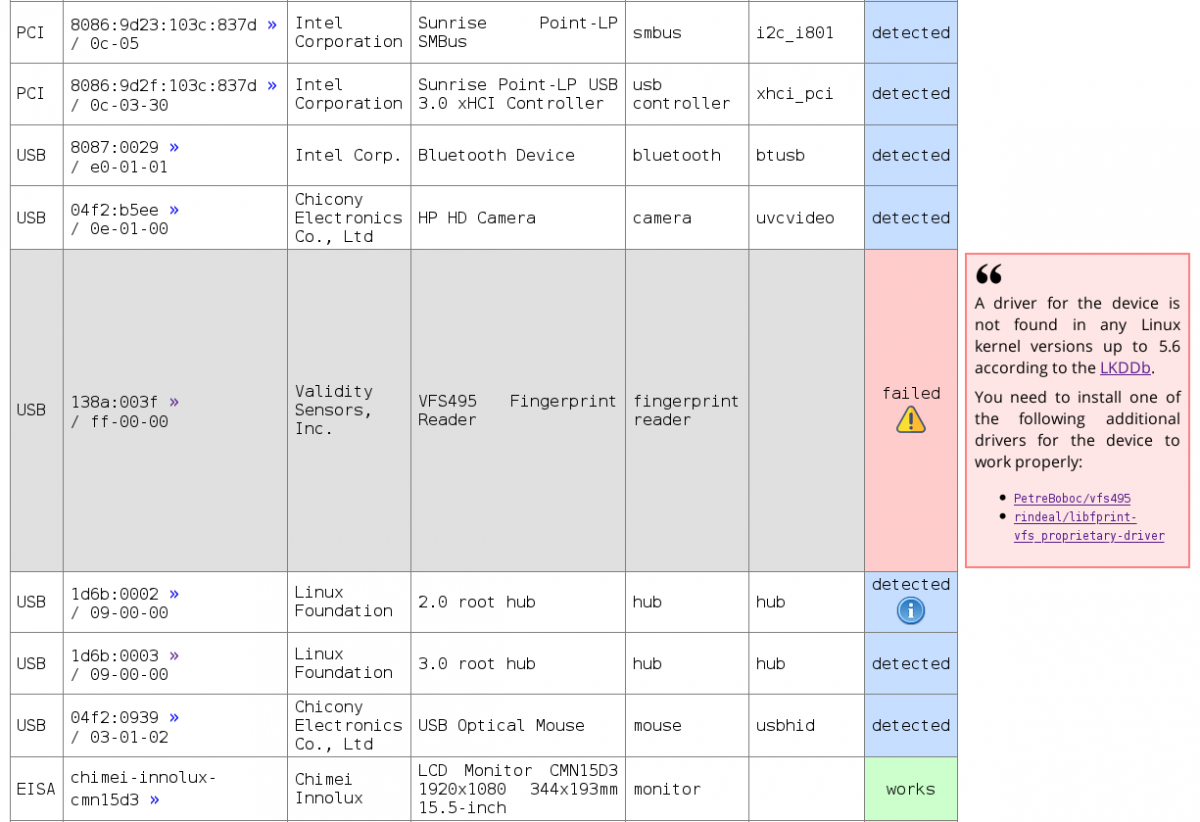
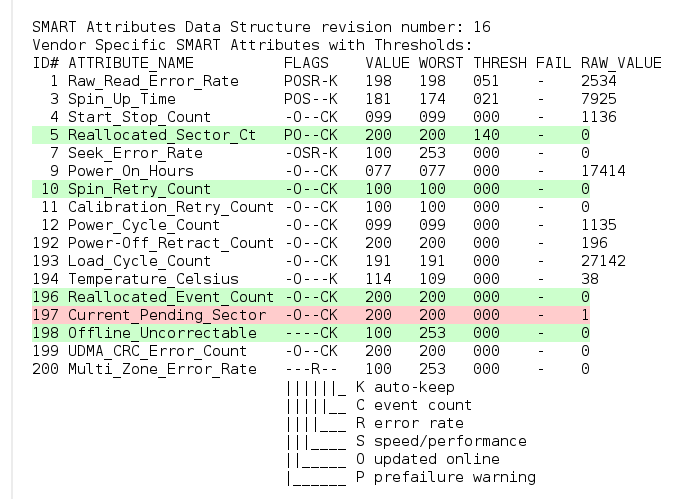
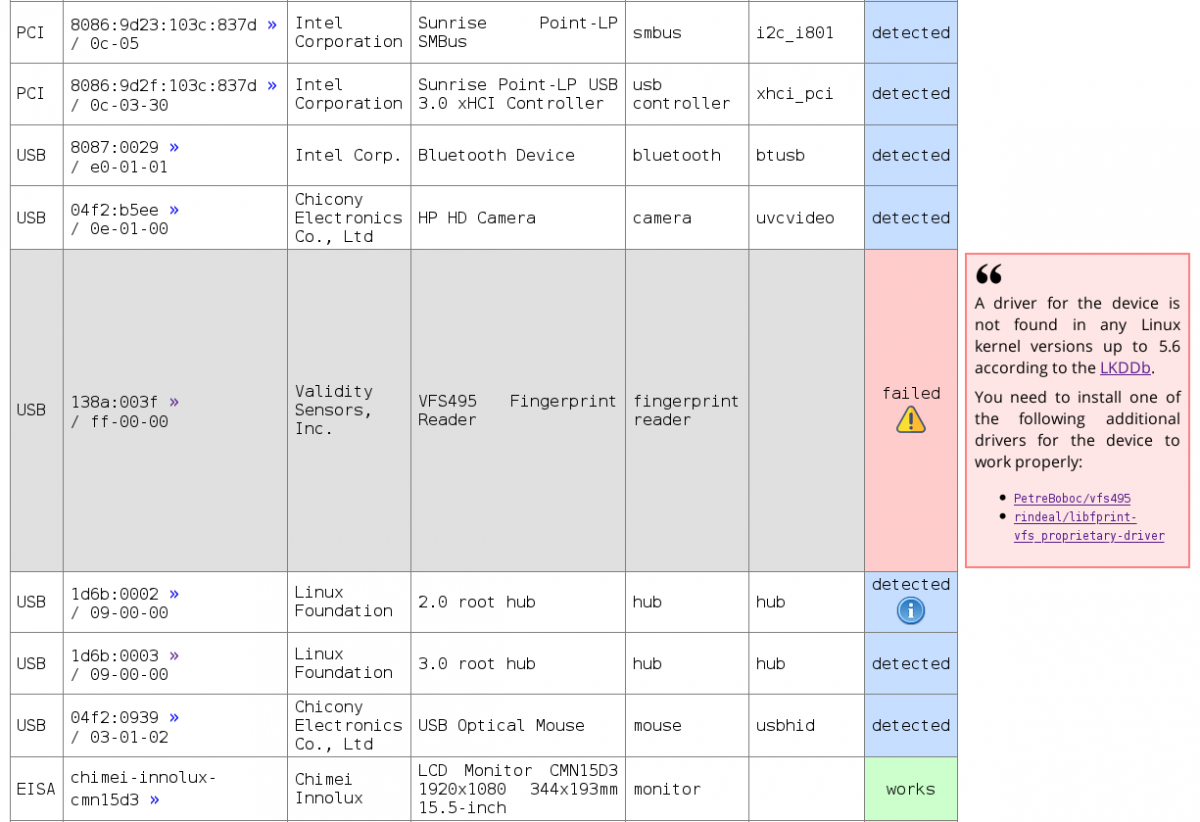
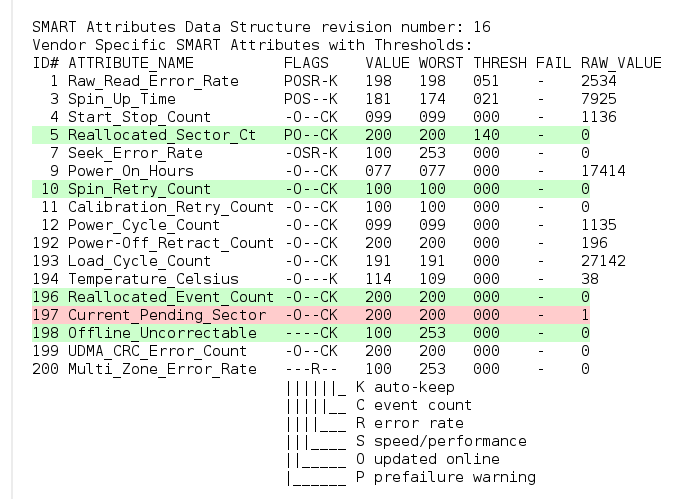
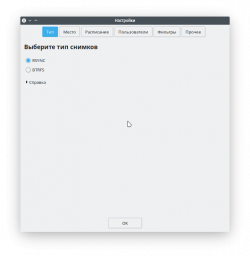
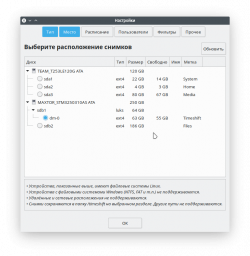
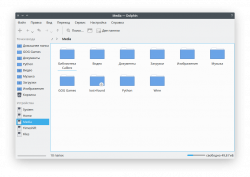
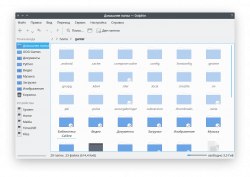
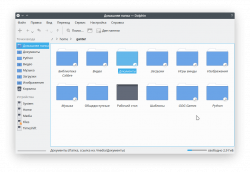
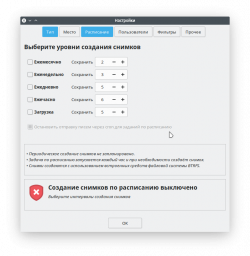
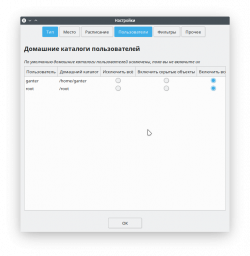
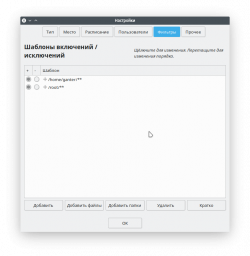
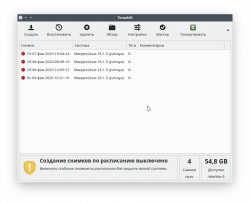
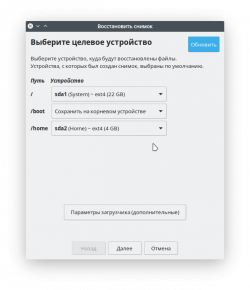
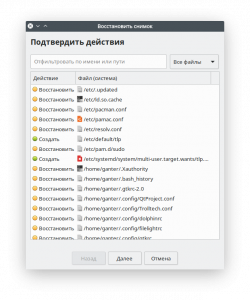
![Учебники (How-To & F.A.Q): Решение проблемы со значками для тёмных тем (отсутсвие, тёмное на тёмном) [KDE]](https://manjaro.ru/uploads/images/00/15/04/2019/07/15/e97d0b2e0f_preview.jpg)