3757
Настройка МФУ Brother DCP-L2520DWR в локальной сети
Коротко о системе, в которой производились настройки принтера и сканера:
Manjaro KDE 21.3.7 Ruah
Ядро: 5.15.60-1
Покупался и настраивался принтер ещё под windows 7. Но т.к. винда приказала долго жить, установил Manjaro KDE.
Столкнулся с тем, что при добавлении принтера, он не печатал. Т.е. он был подключён, система его видела, но печатать отказывалась. Посмотрев кучу форумов и каналов youtube, и повторив действия, ситуация с принтером не исправилась. В какой-то момент принтер начал печатать, но только при подключении VPN. Но такое меня не очень устраивало.
В итоге методом «тыка» нашёл решение своей проблемы. У кого-то принтеры подключаются без описываемых ниже «танцев», кому-то может помочь, а может нет. Я для своей ситуации попробую описать решение (много что перепробовал, но основные действия запомнил).
УСТАНОВКА СЕРВЕРА ПЕЧАТИ И СОПУТСТВУЮЩИХ ДЕМОНОВ
Если CUPS не включены, то включаем (Проверка статуса CUPS
# Проверка статуса сервиса чашек
Если не включено, то включаем:
Ещё какие-то службы CUPS тоже включал:
Включаем «демонов» печати:
# Проверка статуса демона (работает или нет)
Добавляем юзера (себя) в группу для печати:
ЗАГРУЗКА ДРАЙВЕРОВ ПРИНТЕРА
Можно скачать rpm пакет с оф.сайта принтера.
Т.к. Manjaro не поддерживает распаковку rpm: лезем в архив этого пакета, достаём файл с расширением .ppd Больше нам оттуда ничего не нужно.
Проверяем, есть ли файл с наименованием нашего принтера по пути /usr/lib/cups/filter/
У меня это brother_lpdwrapper_DCPL2520DW
Если нет, устанавливаем:
(как найти драйвер под принтер: поищите в магазине приложений)
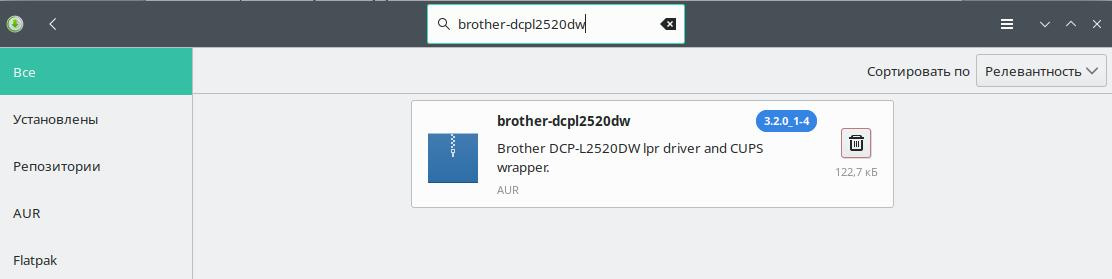
Далее скачаем приложение для добавления/настройки принтера
или
Запускаем:
Добавляем принтер из сетевых принтеров. Сервер и Очередь оставляем как есть, соединение выбираем LPD/LPR:
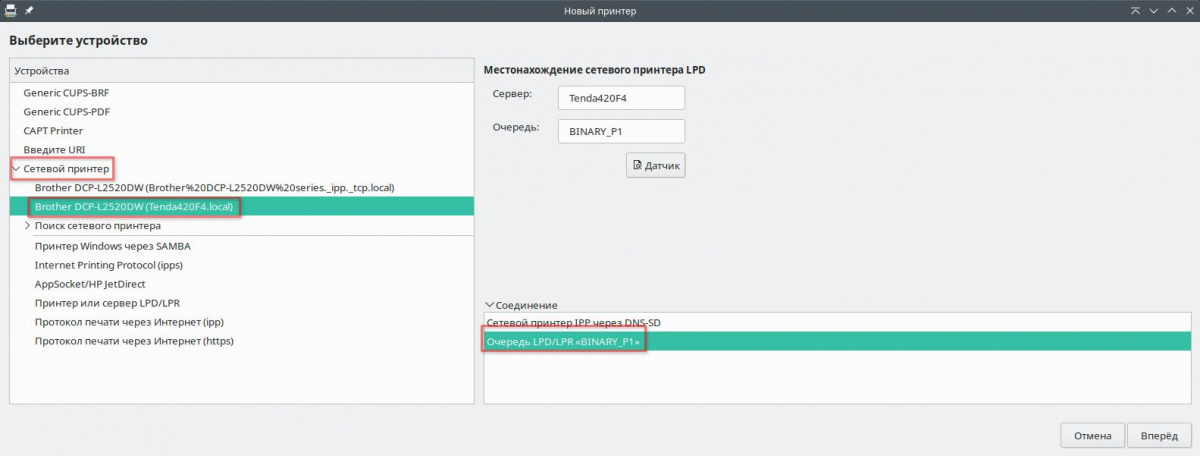
На следующем шаге предоставляю PPD-файл, который вытащил из rpm-пакета. На предложение пробной печати — отказываемся. При попытке пробной печати система сообщает, что принтер не найден.
В оставшемся окне настройки в поле «URI устройства» прописываем ipp:// и ip-адрес принтера:
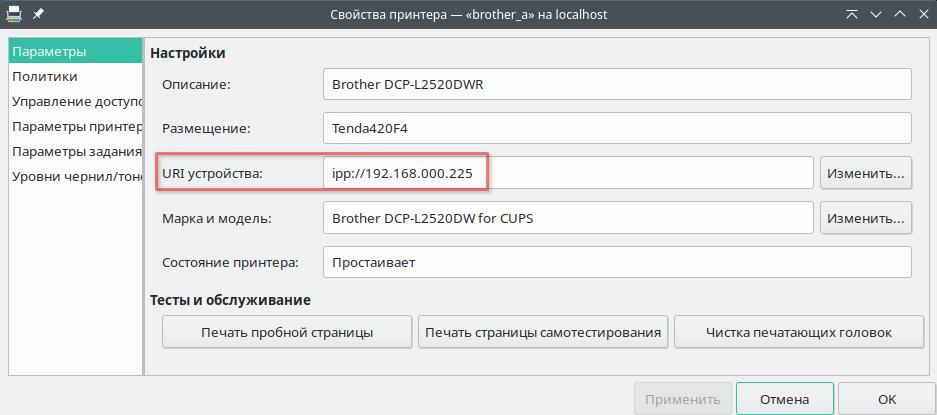
Узнать ip принтера (в самом принтере, либо в настройках роутера)
P.S.: Если добавлять принтер сразу через протокол интернет печати (ipp), то по завершении настроек у меня выдавал ошибку с капсами.
НАСТРОЙКА СКАНЕРА:
Manjaro KDE 21.3.7 Ruah
Ядро: 5.15.60-1
Покупался и настраивался принтер ещё под windows 7. Но т.к. винда приказала долго жить, установил Manjaro KDE.
Столкнулся с тем, что при добавлении принтера, он не печатал. Т.е. он был подключён, система его видела, но печатать отказывалась. Посмотрев кучу форумов и каналов youtube, и повторив действия, ситуация с принтером не исправилась. В какой-то момент принтер начал печатать, но только при подключении VPN. Но такое меня не очень устраивало.
В итоге методом «тыка» нашёл решение своей проблемы. У кого-то принтеры подключаются без описываемых ниже «танцев», кому-то может помочь, а может нет. Я для своей ситуации попробую описать решение (много что перепробовал, но основные действия запомнил).
УСТАНОВКА СЕРВЕРА ПЕЧАТИ И СОПУТСТВУЮЩИХ ДЕМОНОВ
sudo pacman -S cupssudo pacman -S cups-pdfЕсли CUPS не включены, то включаем (Проверка статуса CUPS
sudo systemctl status cupssudo systemctl enable --now cups# Проверка статуса сервиса чашек
sudo systemctl status cups.serviceЕсли не включено, то включаем:
sudo systemctl enable cups.serviceЕщё какие-то службы CUPS тоже включал:
sudo systemctl enable --now cups.socketsudo systemctl enable --now cups.pathВключаем «демонов» печати:
sudo systemctl enable avahi-daemonsudo systemctl start avahi-daemon# Проверка статуса демона (работает или нет)
sudo systemctl status avahi-daemonДобавляем юзера (себя) в группу для печати:
sudo usermod -aG lp имя_юзераЗАГРУЗКА ДРАЙВЕРОВ ПРИНТЕРА
Можно скачать rpm пакет с оф.сайта принтера.
Т.к. Manjaro не поддерживает распаковку rpm: лезем в архив этого пакета, достаём файл с расширением .ppd Больше нам оттуда ничего не нужно.
Проверяем, есть ли файл с наименованием нашего принтера по пути /usr/lib/cups/filter/
У меня это brother_lpdwrapper_DCPL2520DW
Если нет, устанавливаем:
yay -S brother-dcpl2520dw(как найти драйвер под принтер: поищите в магазине приложений)
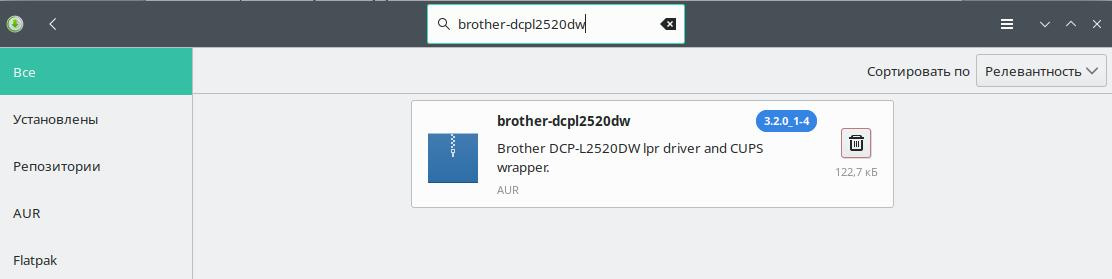
Далее скачаем приложение для добавления/настройки принтера
pamac install system-config-printerили
yay -S system-config-printerЗапускаем:
system-config-printerДобавляем принтер из сетевых принтеров. Сервер и Очередь оставляем как есть, соединение выбираем LPD/LPR:
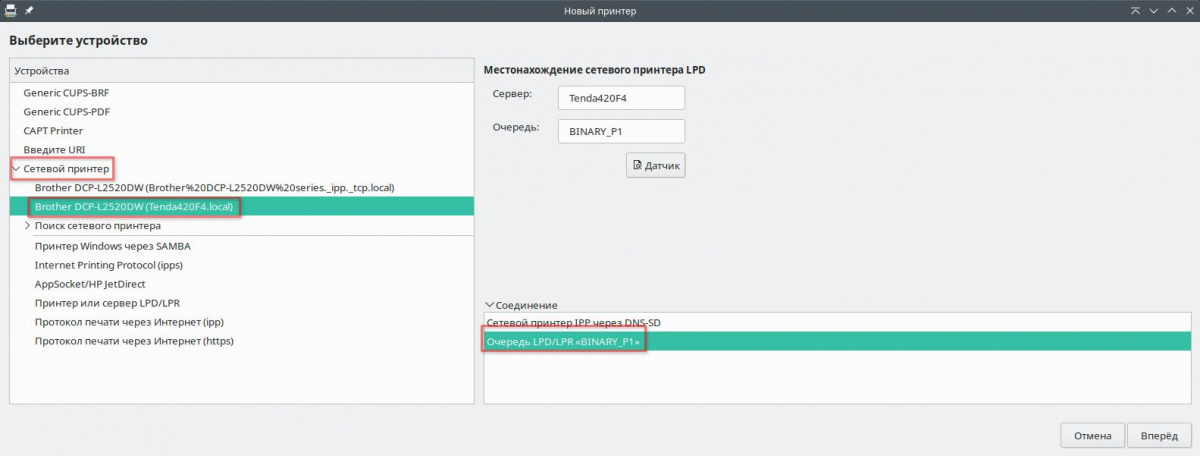
На следующем шаге предоставляю PPD-файл, который вытащил из rpm-пакета. На предложение пробной печати — отказываемся. При попытке пробной печати система сообщает, что принтер не найден.
В оставшемся окне настройки в поле «URI устройства» прописываем ipp:// и ip-адрес принтера:
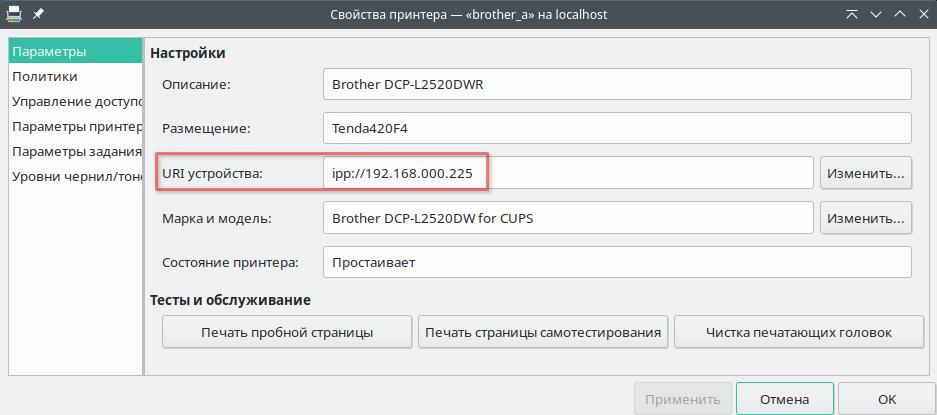
Узнать ip принтера (в самом принтере, либо в настройках роутера)
P.S.: Если добавлять принтер сразу через протокол интернет печати (ipp), то по завершении настроек у меня выдавал ошибку с капсами.
НАСТРОЙКА СКАНЕРА:
yay -S brscan5brsaneconfig5 -a name="Brother" model="YOURMODELHERE" ip=YOUR.SCANNER.IP.HEREsudo /opt/brother/scanner/brscan5/brsaneconfig5 -a name="brother_a" model="dcpl2520dw" ip=192.168.000.225
1 комментарий